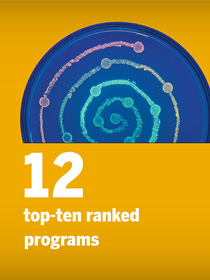Because the College of Natural Sciences has adopted standardized technology in its general purpose classrooms, the same set of instructions apply to all rooms. To jump to a specific set of instructions, use the links below. Click on highlighted words and phrases to see photos of the equipment being described.
How to ...
- turn on the system
- choosing your desired source
- connect your own USB device
- use the document camera
- use the microphone
- play a media devices
- adjust the volume
- project two different images (in dual projection rooms)
- blank the projected image
- use the auxillary inputs
- turn off the system
Turning On the System via the Touchpanel
Powering on the AV system requires a passcode. If you don't have a passcode, please contact the CNS Classroom Technology Services.
- Locate the touch screen on the top of the console. If the screen is dark, touch it to cause an image to appear. If you see something other than the “OK” button, the system may already be powered on.
- Touch the “Begin Here” button. Then, touch the “OK” button.
- When prompted to enter the passcode, press the correct code sequence and then press “Enter”.
- You will normally see the message “VIDEO SYSTEM is off” at the top of the touch screen. (If you see the message "VIDEO SYSTEM is cooling down", then the system was very recently turned off. Wait a few minutes until the projectors are ready to be used again.) Touch the “On” button in the center of the screen. Wait while the projector(s) warm up. This should take no more than a minute or two.
- If the room has a projector screen that raises and lowers, the screen may lower automatically when the system is turned on. If it does not, use the manual screen control located in the room to lower the screen.
Note: By default, the PC image is projected when the system is first turned on. To change what is projected, select the desired source on the touch screen (instructions below).
Choosing your Desired Source (Mac/Windows/Laptop)
Using the Windows/Dell Computer
To have access to the computer(s) in the console, you will need a key which can be obtained from the CNS Classroom Technology Services office in WEL 2.244. The keyboard and mouse are unlocked and can be reached without a key but if any access to the PC is needed, to play a DVD or CD etc., then a console key will be needed.
Note: By default, the Dell PC is selected when the system is turned on. If "DELL PC INFO" appears in the center of the touch screen, you won't need to select the PC.
- Touch the “PC Computer” button on the left side of the touch screen. The mouse and keyboard will now control the Dell PC. The Windows desktop will appear on the monitor located on the top of the console. (Wiggle the mouse if the screen saver is running.)
- To access the PC computer, use your key to unlock the cabinet drawer below the keyboard tray. Once the cabinet drawer has been opened you will see the computer sitting just inside. To load or unload a disk, use the eject button located just under the power button.
- To plug a USB device (such as a flash drive) into the computer, see the instructions on “Connecting Your Own USB Device”.
Note: These instructions remain the same when working with our newer consoles but the PC is located within the rack. Please DO NOT power down the computers in the console, but log off after use.
Using the Mac Computer
To have access to the computers in the console, you need a key that can be obtained from the Classroom Maintenance and User Support Team office in WEL 2.244. The keyboard and mouse are unlocked and can be reached without a key but if any access to the Mac is needed, to play a DVD or CD etc., then a console key will be needed.
Note: The Macs DO NOT have DVD players. If this is needed, please contact CNS AV Support to see if one is available for the session.
- Touch the “Apple Computer” button on the left side of the touch screen. The mouse and keyboard will now control the Apple computer. The OS X desktop will appear on the monitor located on the top of the console. (Wiggle the mouse if the screen saver is running.)
- To access the Apple computer, use your key to unlock the cabinet drawer below the keyboard tray. Once the cabinet drawer has been opened you will see the computer sitting just inside. To load or unload a disk, insert the disk into the optical drive that is located near the Apple computer.
- To plug a USB device (such as a flash drive) into the computer, see the instructions on “Connecting Your Own USB Device”.
Note: These instructions remain the same when dealing with new consoles but the Mac is located within the rack. Please do not power down the computers in the console.
Connecting Your Own Laptop to the System
Your personal laptop may have applications that are not available on the computers in the console. Or, you may simply feel more comfortable using your own laptop.
Connecting some brands/models of laptops to the system will require a video adapter that either comes with the laptop or is sold separately. See below for more information.
- Touch the “Laptop” button on the left side of the touch screen.
- Locate the cables that are placed on top of the console.
- Plug the cable labeled “Laptop” into the VGA port on your laptop. The VGA port is usually blue and has three rows of five holes. Newer console will also have full-sized HDMI and Display Port cables for laptop connection. If your laptop doesn't have one of these full-sized ports, see the discussion of video adapters below.
- On a PC laptop, if the image does not display on the screen, hold down the Fn (function) key and press F8 (CRT/LCD-most Dell laptops). Then, wait a second for the image to appear. Once the image has appeared, check to make sure that your settings are correct. Most of the time a laptop will automatically extend the screens, which is two separate screens instead of one unified image. To change this make sure that in your display settings you have chosen to mirror the displays rather than extend them. If you need assistance, please contact CNS Classroom Technology Services as soon as possible.
- Optional: If you want the audio from your laptop to be played through the sound system in the classroom, first make sure the sound is playing through the internal speakers in your laptop. Adjust the volume controls in the application and in the operating system if necessary. Then, plug the audio cable that is on top of the console into the audio output port (i.e., the headphone jack) on your laptop. See the instructions on “Adjusting the Volume”.
Note: On the newer systems that support HDMI connections, the audio will play through the HDMI cable. Please do not plug the separate audio cable into your device if you use the HDMI connection.
- Optional: If you need Internet access on your laptop, you can either plug into the Ethernet port on your laptop or - if your laptop has a wireless network card - you can use the wireless network available in all of our classrooms. When you launch a web browser, you will be asked to authenticate yourself by providing your UT EID (or guest EID) and your password.
- Optional: If you're concerned about your laptop battery running down and you have your AC adapter with you, you may plug it into the electrical outlet located on the top of the console.
- When you're finished using your laptop, simply unplug all the cables and shutdown the projection system if done.
Video Adapters. If your laptop does not support full-VGA or the connections stated above, you will need an adapter. Due to the multitude of input sizes by device, you will need to provide your own adapter. If you need assistance in determining what adapter is needed, contact CNS Classroom Technology Services for consultation. To purchase an adapter, you can stop by the Campus Computer Store located in FAC. They usually have plenty in stock.
Note: As stated, some rooms do feature a HDMI connection, but all rooms will feature a VGA cable and 3.5mm audio cable for laptop. The New Consoles feature more options for plugging in a laptop. The new consoles have full-sized Display Port, HDMI, and VGA cables that may be used to hook up a laptop. Adapters may still be needed per your device inputs.
Connecting Your Own USB Device
You can connect your own USB device - such as a flash drive - to the computer in the console.
- Locate the female USB cables placed on the top of the console.
- Plug your USB device into the cable labeled “MAC USB or PC USB”, depending on which computer you are using. These cables connect directly to the computers.
Note: In rooms with New Consoles, the USB’s are located on top of the rack.
Using the Document Camera
Note: Some Doc Cams are not controlled through the touchpanel. If you are in a room like this, there will be notices posted on the Doc Cams and the panel to direct you on what to do.
-
Touch the “Doc Cam” button in the lower left hand corner of the touch screen.
-
On the touch screen, touch the TURN ON button in the center of the screen. The document camera will power up and the light will come on. The document camera is now ready to use. Place the material to be projected on the flat white area of the document camera. Both the monitor on the console and the small display screen on the document camera base (if equipped) will show you what is being projected.
-
Note the other buttons that also appear in the center of the touch screen: ZOOM IN, ZOOM OUT, BRIGHTER, DARKER, FREEZE, UNFREEZE. You may adjust the image on the document camera using these buttons or using the manual controls on the Document Camera.
-
Touch the ZOOM IN and ZOOM OUT buttons on the touch screen to frame whatever you are displaying.
-
Touch the BRIGHTER and DARKER buttons on the touch screen to adjust the brightness of the projected image.
-
Touch the FREEZE and UNFREEZE buttons on the touch screen to freeze and unfreeze the image currently being displayed - perhaps while you set up the next thing to display.
-
By default, the document camera will automatically focus on whatever is on the stage. You can enable/disable the auto focus feature by pushing the AUTO button located on the Document Camera. If the green light is on, auto focusing is enabled.
-
To turn off the document camera, touch the OFF button in the center of the touch screen.
Note: All of these options are available manually on the top of the Document Camera.
Using the Microphone
A battery-powered cordless microphone is located in the console in all auditoriums and large classrooms. To use the microphone, you need a key which can be obtained from CNS Classroom Technology Services office.
- Use your key to open the drawer to the right of the keyboard tray. You will find the microphone in the drawer. (It is not unprecedented for an instructor to accidentally walk out of the room with the microphone. Contact CNS Classroom Technology Services if the microphone is missing.)
- The base of the microphone (the transmitter) can be clipped to your belt or put in a pocket. Clip the microphone itself to your shirt or tie.
- Notice the small button in the center of the microphone labeled “Power/Mute”. To turn on the microphone, press the button until the light on top of the microphone turns on. If the “Power/Mute” button is pressed while the microphone is on, the microphone will be muted (usually indicated by a red LED light on the microphone belt pack. If the LED light is green, then the microphone should be live).
- See the instructions on “Adjusting the Volume”.
- At the end of class, please remember to turn off the microphone and return it to the drawer.
Note: Although a fresh battery is put into the microphone each morning, it is possible for it to run down with heavy use during the day. Large auditoriums will have a second microphone in the drawer in case the first microphone fails in the middle of a lecture. Also, there are spare AA rechargeable batteries in the drawer. You are welcome to change the battery if necessary.
Playing a Movie DVD
A movie DVD must be played using the PC or Apple computers. In order to do this you will need a key which can be obtained from the CNS Classroom Technology Services office in WEL 2.244.
- Use your key to open the double doors directly below the keyboard tray. The computers are located inside.
- Touch the PC COMPUTER or APPLE COMPUTER button on the left side of the touch panel.
- Touch the "EJECT" button located on the PC, which is in the center of the DVD tray. Place your DVD into the tray and push the tray back into the computer.
- If you would like to use the Apple computer, make sure the external drive is empty before placing your DVD into the slot and pushing the disc into the external optical drive.
- Both computers should auto-play the DVD. The PC should ask what program you would like to play the DVD with. Select VLC Media Player and the DVD should begin playing.
- If the volume for the DVD is too low or too high then the volume may need to be adjusted on the computer or console. To do this, reference the instructions in the “Adjusting the Volume” section.
- To control the DVD while it is playing, use the controls found on the program that is playing the DVD using the mouse and keyboard.
Playing an Audio CD
A CD must be played using the PC or Apple computers. In order to do this you will need a key which can be obtained from the CNS Classroom Technology Services office in WEL 2.244.
- Use your key to open the double doors directly below the keyboard tray. The computers are located inside.
- Touch the PC COMPUTER or APPLE COMPUTER button on the left side of the touch panel.
- Touch the "EJECT" button located on the PC, which is in the center of the DVD tray. Place your CD into the tray and push the tray back into the computer.
- If you would like to use the Apple computer, make sure the external drive is empty before placing your CD into the slot and pushing the disc into the external optical drive.
- Both computers should auto-play the CD. While the Apple computer should start playing the CD after a moment, the PC will ask what program you would like to play the CD with. Select VLC Media Player and the DVD should begin playing.
- If the volume for the CD is too low or too high then the volume may need to be adjusted on the computer or console. To do this, reference the instructions in the “Adjusting the Volume” section.
- To control the CD while it is playing, use the controls found on the program that is playing the CD using the mouse and keyboard.
Adjusting the Volume
Note: Audio from all sources (the instructor's microphone and the computers) is played through the speakers in the classroom. In rooms with microphones, it is possible for the instructor to "talk over" the playing of music or a movie.
- Touch the ADJUST AUDIO button in the upper right corner of the touch panel.
- In rooms without a microphone, a single set of controls appear. These controls adjust the volume on the computers.
- In rooms with microphones, two identical sets of controls appear. The controls on the left are for the instructor's microphone. The controls on the right are for the computers.
- The bar shows the current volume level. Touch the UP or DOWN buttons to increase or decrease the volume.
- Touch the “MUTE” button to silence or restore the audio.
Projecting Two Different Images (in Dual Projection Rooms)
In rooms with two projectors, it is possible to project images from two different input devices on the two screens. For example, the document camera can be projected on one screen and the PC can be projected on the other. By default, the same input device is projected on both screens.
- Touch one of the miniature displays in the bottom center of the touch screen.
- Touch the “SELECT” button for the device you want projected onto that projection screen. For example, “Select PC”.
- Touch the other miniature display in the bottom center of the touch screen.
- Touch the "SELECT" button for the device you want projected onto that projection screen. For example, “Select DOC CAM”.
To return to projecting the same input device on both screens, touch the “SELECT” button for the device you want projected.
Note: The provided Dell PC and the Apple computers cannot be simultaneously controlled on the two screens because there is only one keyboard and mouse needed to control a computer. To project two computer images, one of the computers must be a user-provided computer connected through the laptop connection.
Blanking the Projected Image
There is no need to turn the system off to hide the images that are being projected. Instead, do the following:
- Touch the BEGIN HERE/END HERE button in the upper left corner of the touch panel.
- Touch the BLANK button in the center of the touch screen. The projector(s) will go dark.
- To make the image reappear, touch the SHOW button in the center of the touch screen.
Note: In many of the rooms the BLANK DISPLAY button is featured on the same screen as the device you are using. The instructions are the same except that is no need to press BEGIN HERE/END HERE.
Using the Auxiliary Inputs
The auxiliary inputs allow a user-provided device to be connected to the system. The device could be a camera, a computer, or a player of some type of A/V media. The video signal from the device will be projected on the screen and the audio signal from the device will play through the sound system. These instructions only apply to Conference Rooms and Labs.
- Touch the "Select AUX IO" button in the lower right corner of the touch panel.
- Locate the auxiliary input connectors either on the top of the console or in the cable cubby.
- You are expected to provide the cables necessary to connect your device to the input connectors. Depending on the type of device you are connecting, connect the audio cables, the composite video cable, the S-video cable, and/or the VGA cable to the auxiliary input connectors.
- On the touch screen, touch whichever of the four diagrams corresponds to the inputs you have connected.
- If desired, plug the power cord of the device into the electrical outlet located on the top of the console or in the cable cubby.
- Operate your device using the controls on the device. If your device is connected to the audio inputs, see the instruction on “Adjusting the Volume”.
- When finished, disconnect your device from the auxiliary input connectors and electrical outlet and continue using the system as desired.
Turning Off the AV System
Please do not power the system down unless you're completely finished using it. If another class follows yours, leave the system on for the next instructor.
- Touch the "END HERE" button in the upper left corner of the touch screen. Then, touch the "OFF" button in the center of the screen. Confirm by touching "YES I'm Done". The system will power down.
- If the room has a projection screen that raises and lowers, the screen may raise automatically when the system is turned off. If it does not, use the switch on the wall to raise the screen.
- Please return the microphone to the drawer, push the keyboard tray in, and close all console doors before you leave the room. Please do not turn off the computers in the console, though do log off after use.